Parra CLI Troubleshooting
Below is a list of potential issues you might encounter while using the Parra SDK, along with their solutions. If your issue isn't covered here, please reach out to us!
Parra wants to use your confidention information
The Parra CLI relies on the system keychain to store session information. If you're seeing this message, it likely means that you've installed a new version of the Parra CLI since the last time you ran it. Since the parra executable's checksum changes between updates, it means you will be prompted to confirm permission to access existing keychain information. The Parra CLI will only access keychain information that it previously stored.
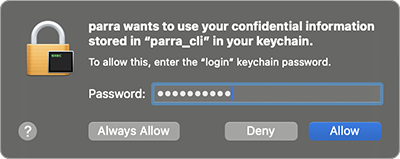
Signing requires a development team
After you generate your new project, you can run it using an iOS Simulator immediately. If you want to use a physical iOS device and you didn't add your Apple Development Team in the Parra Dashboard before generating your project, you will receive the following error message in Xcode if you haven't configured a development team.
Signing for "My App" requires a development team. Select a development team in the Signing & Capabilities editor.
To set up your development team, first make sure you're signed in to your Apple Developer account in Xcode (Xcode preferences → Accounts tab). Then you can select the team in the Signing & Capabilities section of your project's settings.
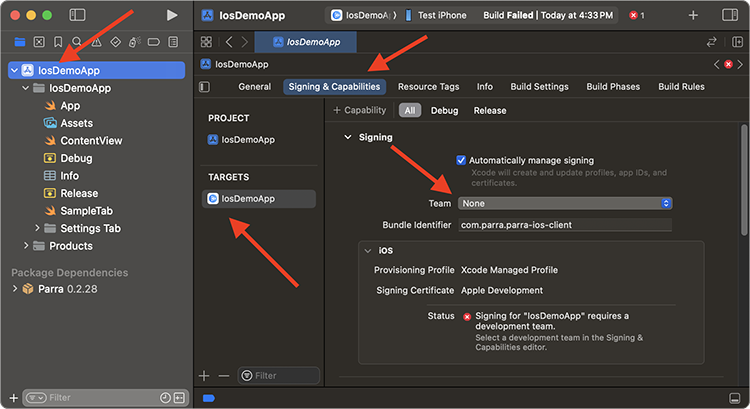
Once this is completed, you'll also want to fill out your Development Team ID in the Parra Dashboard (Dashboard → Applications → Your App → Actions → Update Details).
Unable to boot the Simulator — launchd failed to respond
Make sure that you have the most up to date simulator runtime installed in Xcode. This usually happens if your Xcode install is up to date, but you haven't installed matching simulators for your SDK. Navigate to Xcode -> Preferences -> Platforms and download the latest iOS SDK. When it's installed, make sure a simualtor from this runtime is selected as your runtime destination.